How to add apps to an Xbox One
Xbox One might very well be the only computer your living room needs
The Xbox One may be a gaming console, but it can do so much more. You can watch movies and TV shows on your favorite services like Netflix or Hulu, you can use Pandora to get some tunes going, and you can even catch up with friends and family over Skype.
And we owe it all to apps. If you aren't already initiated in this ritual, we'll show you how to download and install apps to your Xbox One.
How to add apps to your Xbox One
First and foremost, where do you even find apps on Xbox One? This quick guide will get you there in a hurry:
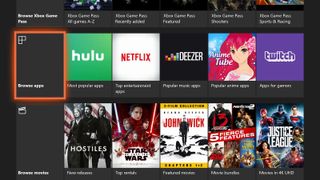
- On your home screen, scroll all the way to the right.
- Scroll down until you see "Browse Apps". Select it.
The apps screen gives a nice overview of what's available, showing a mix of popular and new apps to check out. Tap the "all apps" button and you'll be greeted by a sea of apps covering a range of different categories. Here, you can further filter apps by a range of categories, including Education, Entertainment, Music, News and Weather, Photo and Video, and even Personal Finance if you wanted.

If you can't find the app you want by browsing, you can use the search feature to input its name.
Once you've found the app you're looking for, you'll be taken to its store page where you can read its description, read reviews, and check out screenshots. To download it, just press the "Install" button.
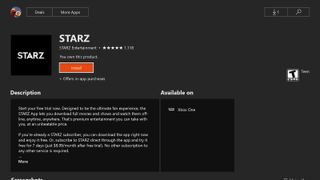
How to use your apps
That was simple enough, but what about opening the app in the future? There are two ways to go about doing that. The default way is to open the "My Games and Apps" section of your Xbox:
Get the What to Watch Newsletter
The latest updates, reviews and unmissable series to watch and more!
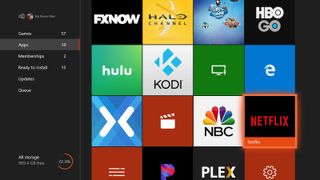
- Open the Guide by pressing the Xbox button on your controller.
- Put your cursor on the left most icon under home. Its text will change to "My Games & Apps". Select it.
- On the next screen, select the "Apps" category from the left side of your screen.
- Highlight the app you want to launch and press the A button.
There are some apps you may want to use more often than others, and an easier way to access them is by pinning them to your home screen. Here's how to do it:

- In My Games & Apps, highlight the app you want to pin and press the Options button on your Xbox One controller.
- Highlight "Add to Pins" and press the A button.
Once you've done that, you can now find the app in your Pins section either on the Home screen by scrolling all the way down, or opening the Xbox Guide using the Xbox button on your controller and selecting the Pins icon.
Downloading apps from other devices
You don't always have to be on your Xbox to add apps to it thanks to Microsoft's unified Store. You can browse Xbox apps on your phone, tablet, or on your computer through the Xbox app. Just find the Store option and head to the apps category.
Like you would on Xbox, you can use categories or the search function to find the apps you're looking for. If your Xbox has remote installation enabled then the apps will automatically be downloaded to your Xbox once you decide to install it. If this option is off, then you'll still need to initiate the installation on your Xbox:
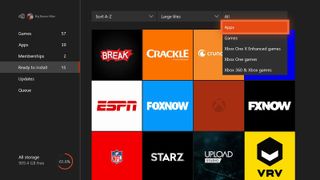
- Open "My Games & Apps".
- Scroll down to "Ready to install".
- Select the rightmost drop down box at the top and change the filter to "Apps".
- Highlight the app you want to install and press the A button.
- Confirm the installation by selecting "Install".
Enjoy more on your Xbox One!
You can tell just by looking at the list of apps available on Xbox One that it has the flexibility to find a permanent spot in your living room. It can do tons of extra stuff while you're not gaming, and getting all that extra stuff couldn't be any easier. Just head to the Xbox Store the next time you're wondering whether it has what you need!
