How to download videos on Disney Plus on Android
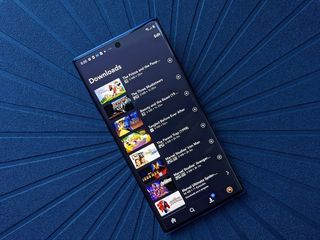
Disney+ is here and there are thousands upon thousands of hours of Disney magic to watch, but no one wants to see the data overcharges you could rack up streaming it while you're away from Wi-Fi. Thankfully, you can download videos quite easily on Disney+, from movies to individual episodes to entire TV shows, but since Disney+ defaults to the lowest download quality, I highly recommend changing it to Medium or High before you start downloading videos.
How to change your Disney+ download quality
- Open the Disney+ app .
- Tap your Profile picture in the bottom right corner of the screen.
- Tap App Settings. Source: Ara Wagoner / Android Central
- If you don't want to wait until you're back on Wi-Fi to download your videos, you can tap Download Over Wi-Fi Only to toggle it off.
- Tap Download Quality .
- Tap the quality you prefer to use for downloads. Under each quality it tells you how many hours of content you could download at each rate before you completely fill your device's storage. Source: Ara Wagoner / Android Central
Now that you've got your quality squared away, let's get some of our favorites downloaded for when we get trapped in a dead zone.
How to download videos in Disney+
- Open the Disney+ app .
- Tap a movie you want to download.
- Tap the download icon next to the Play and Add to Watchlist icons.
- Tap the back arrow in the top left corner of the screen. Source: Ara Wagoner / Android Central
- Tap a TV show you want to download.
- To download a whole season, tap the download icon to the right of the Season number.
- To download an individual episode, tap the download icon to the right of the episode's title, next to the Info icon. Source: Ara Wagoner / Android Central
Repeat as desired with all of your favorite shows and movies. You currently can't download extras like behind-the-scenes and audio commentary versions, but every episode and movie is available for download.
How to manage downloads
When you want to browse your downloaded videos and clear some of them out, you can watch and manage them all from one place: the Downloads tab.
- Open the Disney+ app .
- Tap the Downloads tab (third icon from the left in the bottom row of icons).
- Tap a show you are downloading episodes from.
- To batch delete episodes, tap Edit. Source: Ara Wagoner / Android Central
- To select episodes to batch delete, tap the checkbox to the right of the episode.
- To select all episodes, tap the select all button in the top right corner (square icon surrounded by a dotted square).
- Tap the trash can icon to delete your selected episodes.
- Tap the phone icon (or progress icon if the episode is still downloading) icon to the right of an episode or movie.
- Tap Remove Download to delete the video from your device.
- If the video is currently downloading, tap Pause Download to hold off on downloading that particular video at the moment. If you're downloading a lot of videos, you'll have to hit pause on each and every video if you want to pause them all. Source: Ara Wagoner / Android Central
The option to batch delete can be very useful for clearing out episodes of a show you've already watched to make room for new content.

Get down with your Disney
The wait is finally over.
Disney+ serves up hundreds of movies and shows from Marvel, Lucasfilm, Pixar, National Geographic, Fox, and of course Disney's expansive vault. You can download every episode and movie for offline palyback, but be mindful of your download quality. Video tends to eat storage space.
Get the What to Watch Newsletter
The latest updates, reviews and unmissable series to watch and more!
