How to set up a PlayStation for streaming
If you've got a family fun night planned, get some TV & Movies ready!

Welcome to the PlayStation family! Now that you've got your console it's time to set it up and check out all options you have for family entertainment. Streaming is one way to bring friends and family alike together with your favorite movies and shows. Whether you're making jokes the whole time or silently engrossed, TV is one way to get the people together.
Setting up your PlayStation

First things first you want to make sure your PlayStation is ready for streaming. After you've got your power cord and HDMI plugged in properly, you will need a connection to the internet to be able to stream. If you haven't gotten your device connected yet, here are the steps how.
Connecting through a LAN cable
- Select "Settings" from the main menu.
- Select "Network"
- Select "Set up Internet Connection"
- Select "Use a LAN Cable"
- Select "Easy"
Connecting through WiFi
- Select "Use WiFI"
- Select "Easy"
- Find the name of the network you want to connect to and select it.
- Configure your settings to your preferences.
If your WiFi network can not be found after configuring settings, select "Set upi Manually" instead and configure them by hand.
Popular streaming apps
There are plenty of streaming apps available on your PlayStation 4. Be sure to check out the different types of content in each to make sure you're getting the best one for you!
Get the What to Watch Newsletter
The latest updates, reviews and unmissable series to watch and more!
Using PlayStation's Movie & TV menu
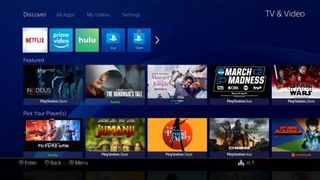
As of March 29, 2018 PlayStation has given it's TV & Video section a complete makeover. Instead of having to jump between different apps, the menu will show all of your streaming content available. All you have to do is sign into your apps and then refresh the TV & Video page. This makes finding all of your favorite titles significantly easier!
How to download streaming apps
- Go to the PlayStation Store and find the apps you have subscriptions to.
- Download it to your PS4.
- Refresh your TV & Video page to show all the available content.
Using PlayStation Vue

Here we have a pretty stellar subscription service available directly from your PlayStation Main Menu. There are 4 different subscription options from $39.99 to $74.99, depending on how many channel options you would like available to you. To find movies click on the Channel you want to watch (HBO, Showtime, etc) and select the movie option from your menu bar!
Click below to check out the tares and options for channels available on PlayStation Vue!
Setting up PlayStation Vue
- Go to the PlayStation Store .
- Choose which subscription service is best for you.
- Add in your payment options.
- Open the PlayStation Vue app from the Movie & TV menu.
- Find the movies and shows you want to watch and select them.
Already have a casting device?

Any supported device can be connected through your console. I've included below the instructions for the two most popular casting devices, the Roku and Google Chromecast!
How to connect your Roku to the PlayStation Vue
- Add PlayStation Vue from the Channel Store on your Roku.
- Open PlayStation Vue from your Roku.
- Select "Activate your device". (If you don't have a PlayStation Vue account, follow the link above to check it out!)
- Go to psvue.com/activateroku
- Sign in with your PlayStation Network ID
- Enter the activation code shown on your Roku device
How to connect your Google Chromecast to PlayStation Vue
- Download PlayStation Vue from Google Play
- Open PlayStation Vue while connected to the same Wifi as the Chromecast
- Sign in with your PlayStation Network account
- Tap the casting icon to connect
What are your favorite ways to stream on the PS4?
Tell us in the comment section below!
